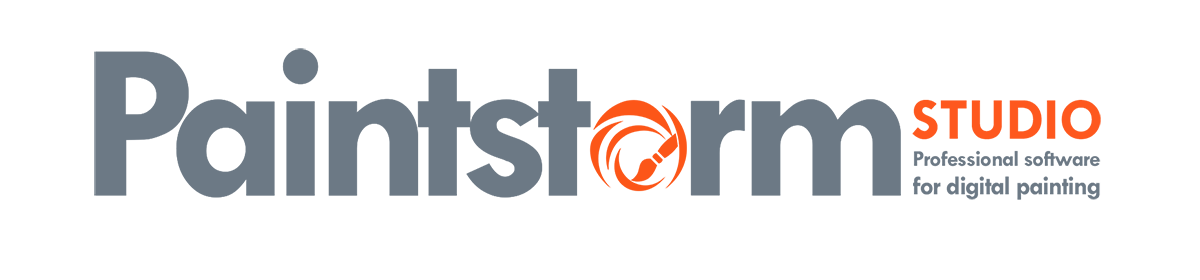You can select 2 types of “brush form”: circle and custom form
To control circle form click at the form icon and setup graph:

To set custom brush shape: Click on the “Custom form” and click on the form icon. To scroll brush forms click at any area, hold a pen(mouse left button) and drag up or down same as a smartphone scrolling. Also, you can use the mouse wheel.
To select single form just click the OK(single form) button. To add several forms to brush click OK (set of forms)

To add different forms to “set of forms” select desired shape at the left window and click on the arrow ![]() in the middle of the panel. To remove the shape from “set of forms” click at the Trash button
in the middle of the panel. To remove the shape from “set of forms” click at the Trash button ![]() under the arrow.
under the arrow.
To “create new folder”, “import new brush form”,”delete current form or folder” click at the cogwheel (Also you can import shapes from “Photoshop ABR” files, read more…
To create new “set of forms” preset click by right mouse button at the list of presets.
Also, you can rotate/flip/change center of brush form, to do this – click the bottom button![]()

You can import external form – JPG or PNG file and also, you can capture brush form from the current canvas. To do this use selection tool ![]() Select your form and click “Capture form” at the “Tool options” panel:
Select your form and click “Capture form” at the “Tool options” panel:

You can select forms folder at the top of the pop-up panel.
Enable “Normalize” checkbox to auto-crop current form.
Bristle amount acts only for Bristle brushes(hairy), it’s mean count of villi![]()
Read more: Bristle vs Simple brushes.
![]()
Eraser button toggles current brush to the eraser. In eraser mode, all color sliders are not given any effect.
Read more in Erasers
Clone button toggles current brush to the Clone tool. In Clone mode, all color sliders are not given any effect.
Read more in Clone tool
GPU checkbox allows to enable or disable GPU acceleration for the current brush.
Read more in GPU
Color form