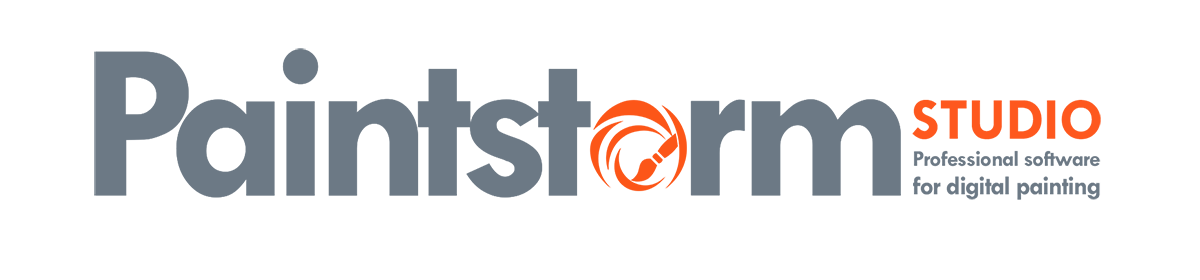To scroll brushes use mouse wheel or scroll it by pen like a smartphone screen. 

To scroll brush categories use the same way.
Sometimes part of categories list is out of range – use “drag and scroll” to scroll categories
To move categories list to the top click on the cogwheel at the bottom and choose “Move Category List to TOP”
To resize categories list drag it by the edge (1). To show only brush icons click at the right bottom icon ![]() (2). To show brush shape use SHIFT+Click (3):
(2). To show brush shape use SHIFT+Click (3):

To change brush icon – click the icon and choose the desired icon from icons library. You can import custom icons, create icon folder, and delete it:
![]()
![]() Create new brush. The newly created brush will be a copy of currently selected brush.
Create new brush. The newly created brush will be a copy of currently selected brush.
To copy brush to another category – select desired brush, choose category and create a new brush (you can delete this brush from the previous category)
![]() Delete Brush
Delete Brush
![]() Define special hotkey for the current brush.
Define special hotkey for the current brush.
(don’t use ctrl+z for undo binding, use ESC)
![]() Brushes options:
Brushes options:
 Create New Category
Create New Category
Remove Current Category
Change category icon (To import custom icon click on the cogwheel![]() at the popup window)
at the popup window)
Rename category
Category Move UP/DOWN
Move category list on TOP/LEFT
Import brushes
To add imported brushes to the current library choose “Add”. To replace all library by importing brushes – use “Replace”

If you importing single brush it will be added to the current category. If you importing brush category – it will be added to the category list
Export Brushes. Choose “Export current brush”/”Export current category”/”Export all brushes”

Import ABR – Importing Photoshop *.ABR shapes.
All imported brushes inherit properties of the currently selected brush.
Be sure that ABR file contains only classic shapes. You need to remove new-type brushes from Photoshop collection before export:

Load a default brush
Save as default brush
Rename – rename brush. Also, you can rename brush by double-click on it.
Reset brush color – reset custom color of the brush picture
Reset current category
Reset all brushes – all brushes will be removed by the default library.
There are 2 special categories in Paintstorm:
1)The 2nd category is always the “erasers category”! If you remove this category – all brushes from 3rd category will be switched to erasers. All new create brushes in “eraser category” will be automatically switched to erasers.
2)The first 3 brushes of the 3rd category – is the brushes of the Mixer:

You can setup this brushes as you need.