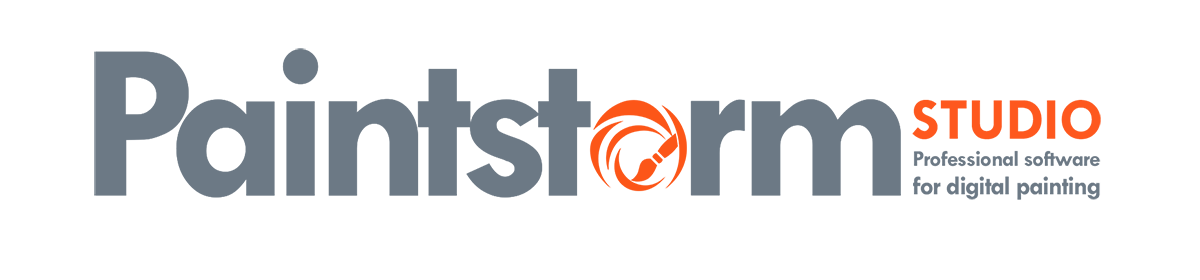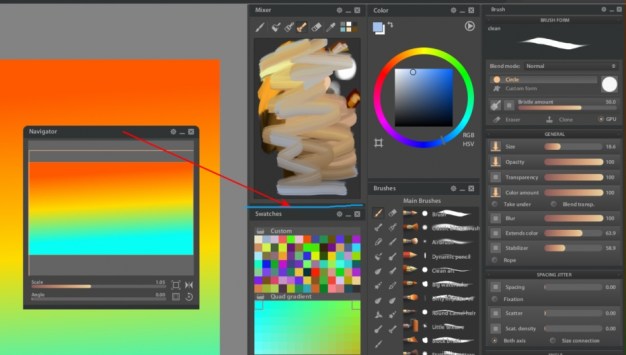Paintsotrm UI is very flexible. You can change colors/scale/size of any panels and some icons.
Paintstorm studio has 6 different workspaces with own UI. You can swap between it at MENU-View-Workspace 2,3,4,5,6 or use default hotkeys F5,F6,F7,F8,F9,F10 to fast switch.
SCALE:
At first: Follow Paintstorm MENU-File-Options-Main And change Global scale to your preference


Zoom Speed – is a speed of zoom via zoom in and zoom out hotkeys (default CTRL num pad+ CTRL num pad -)
Note: Also you can zoom by CTRL+SPACE combination
Brush resize speed – is a speed of brush resize hotkeys (default “[” “]” hotkeys)
Also, you can enable autosave with some time period.
Global pen pressure curve gives effect to all brushes.
You can change scale for any panel individually. To do this click on the little cogwheel at the top-right corner of the panel, and change “scale”. Also, you can drag a top-left corner of the panel to change its scale.

You can change scale and opacity of panels, and enable “normal scale on select”, “normal opacity on select”, this options gives 100% scale and opacity on mouse hover


To change panel size you should drag the right-bottom corner of the panel
Color:
You can change UI colors by 2 ways:
- Select global color for different part of an interface. MENU-File-Options-Interface
- Use roller tool
 to colorize any UI element
to colorize any UI element


To reset panel color follow panel Options ![]() and select “Reset colors”
and select “Reset colors”
To reset all colors for current workspace follow MENU-Other-Reset to default-Reset panels color (or “Reset interface color” to default UI color)
Other options
 You can lock UI to the current state by pressing little locker button at the top-right corner of the main window.
You can lock UI to the current state by pressing little locker button at the top-right corner of the main window.
“Ignore Tab” options allow showing panel if all other is hidden by the TAB key. You can enable it at panel options ![]()
You can place panels to the right or left sections of the window, maximum 3 sections at one side. To place panel inside section drag it to the required place.